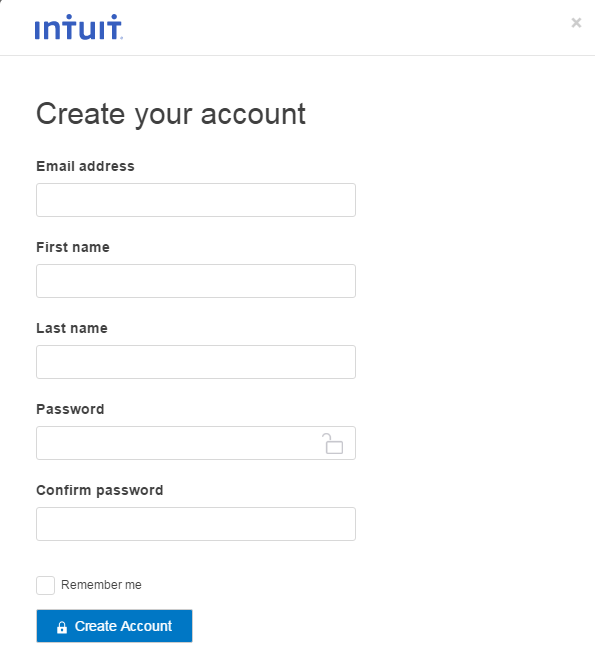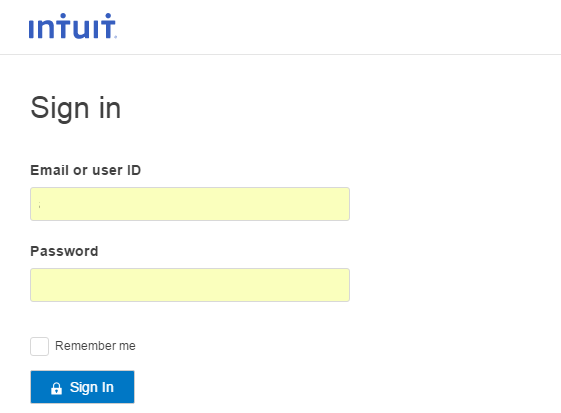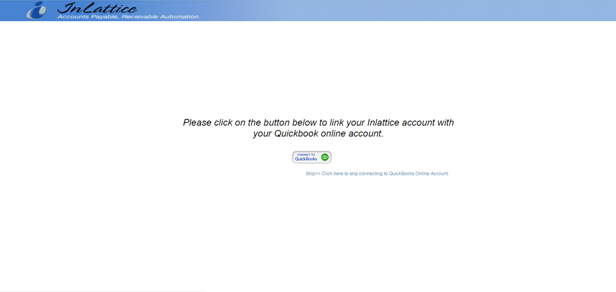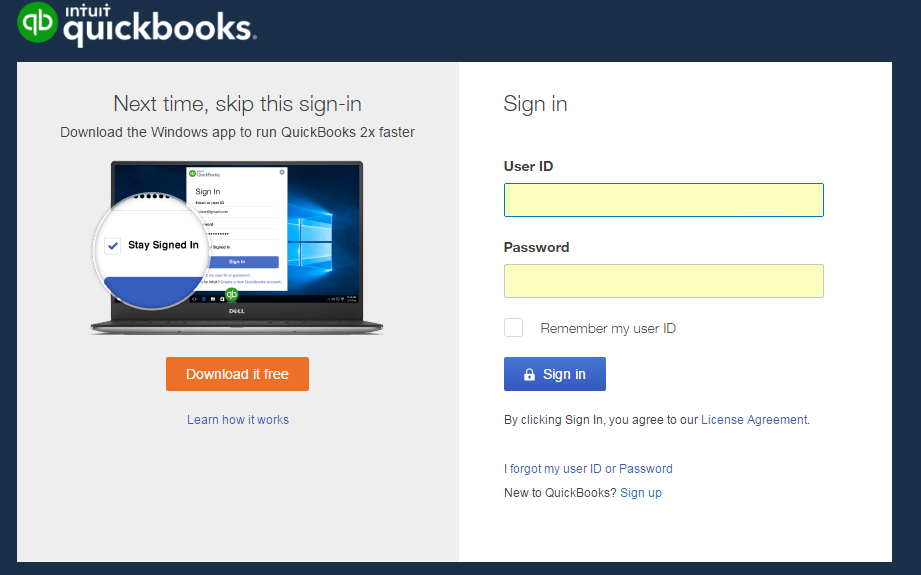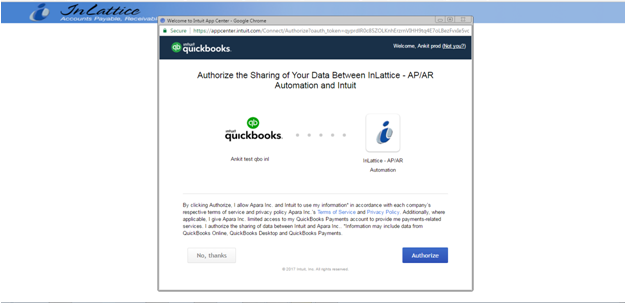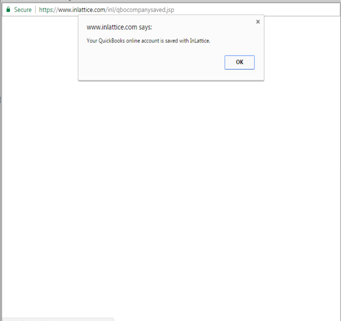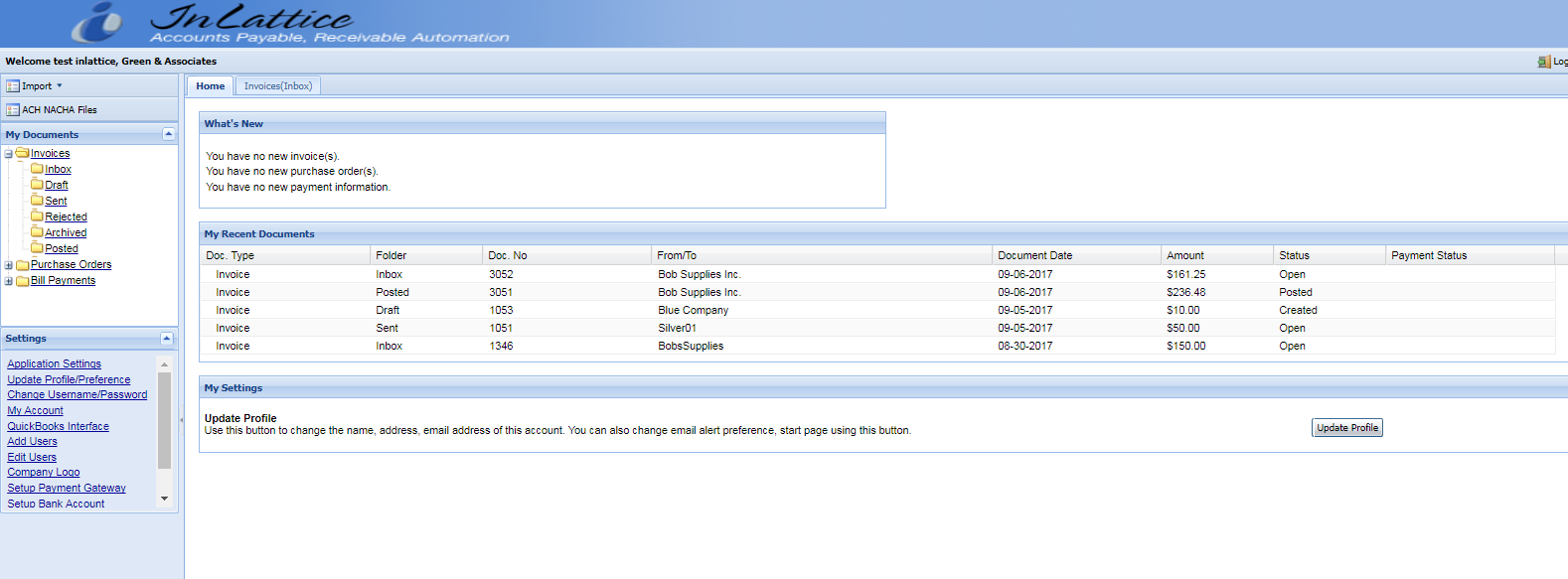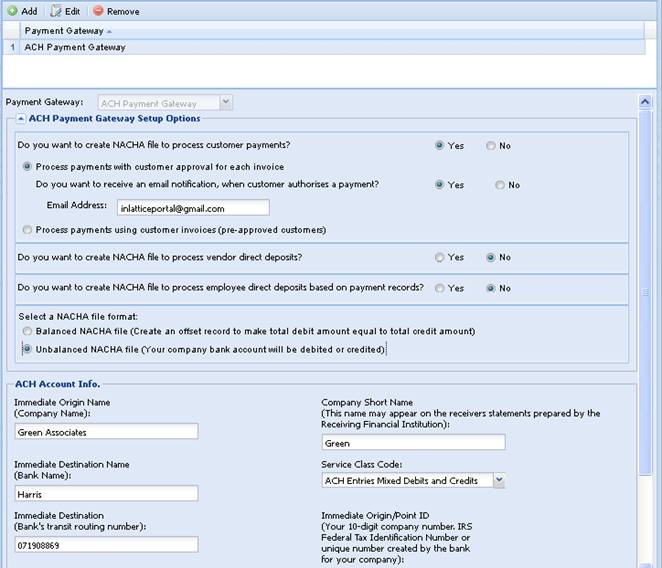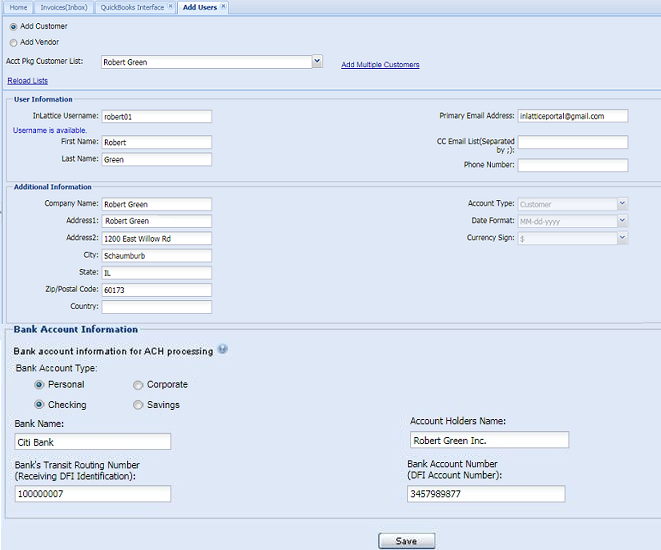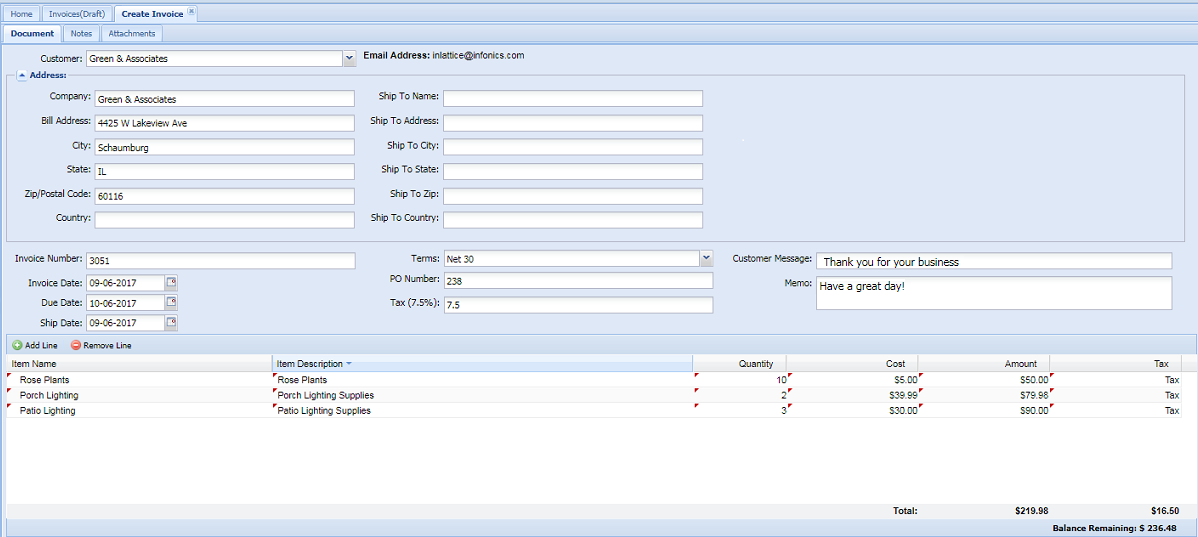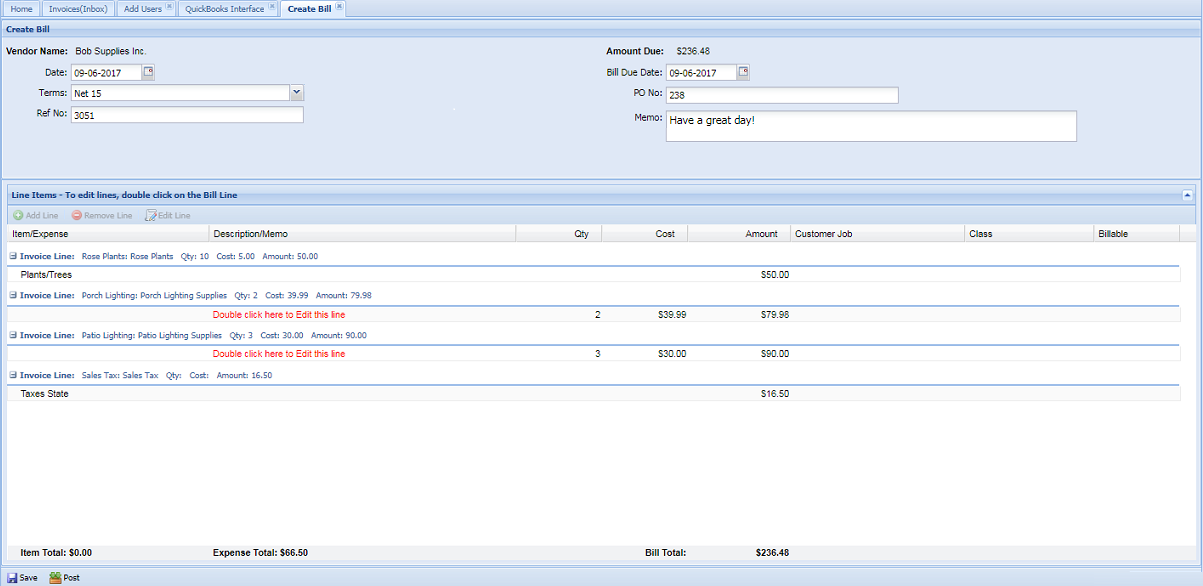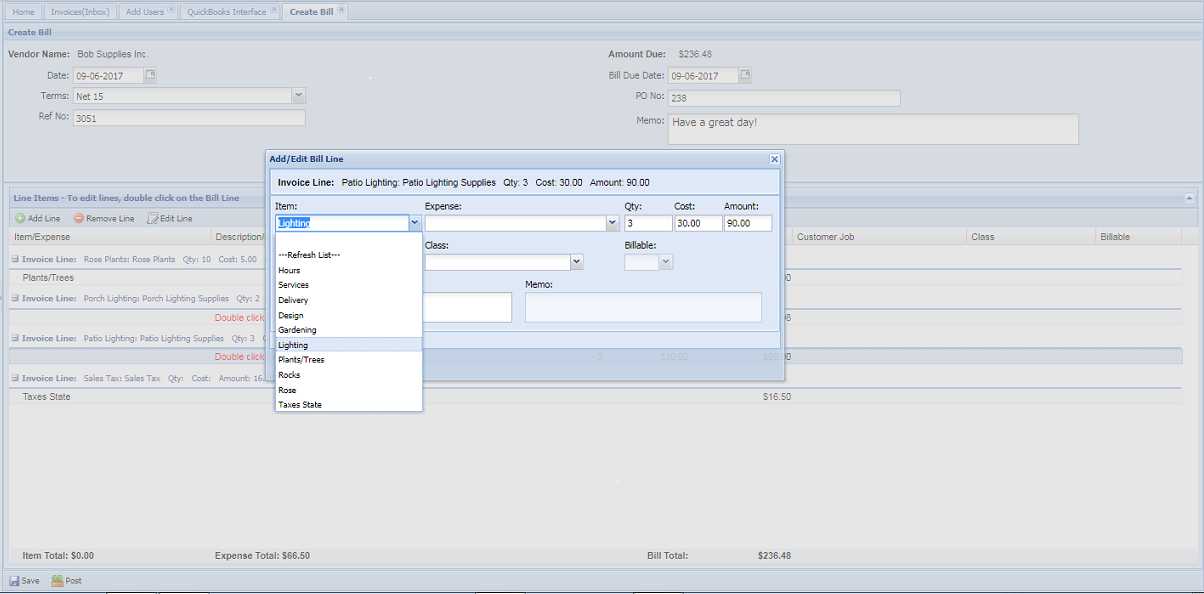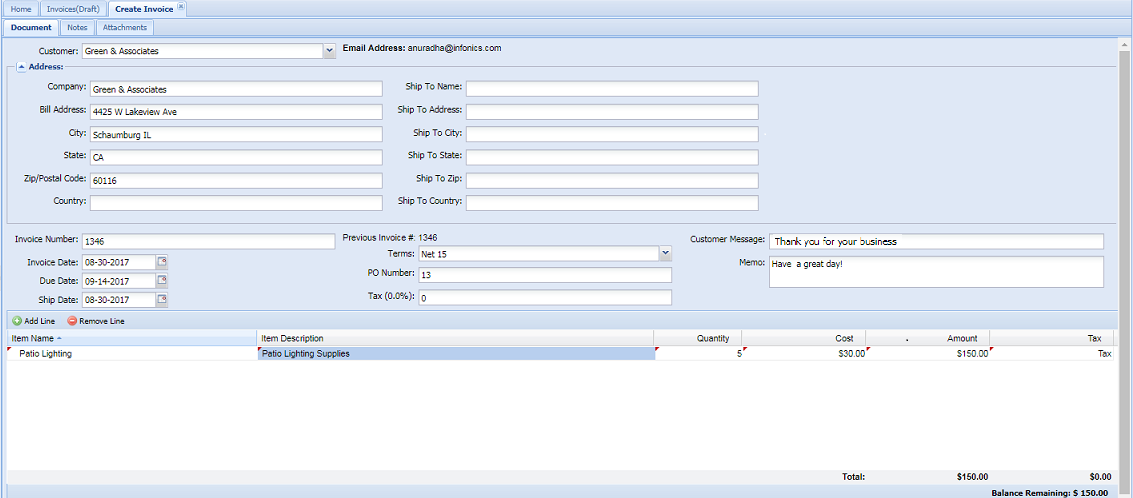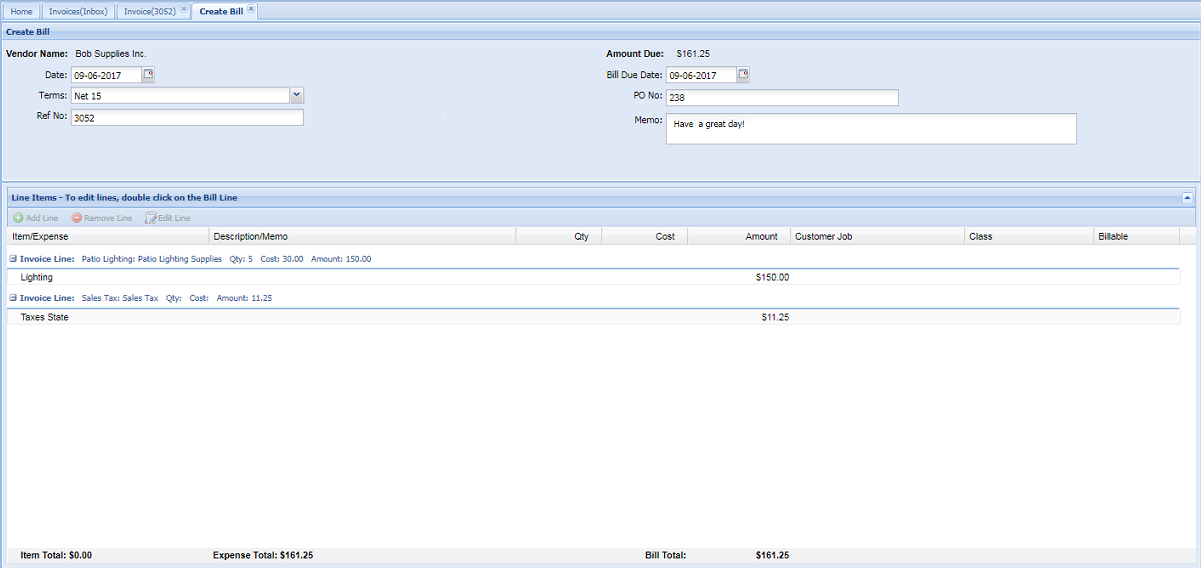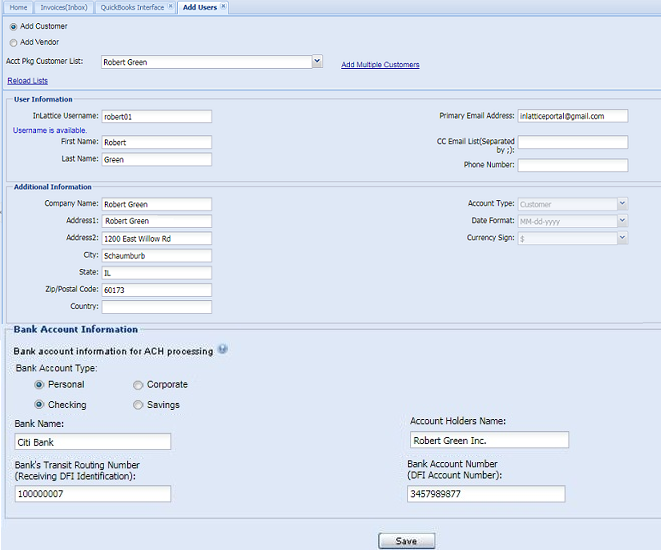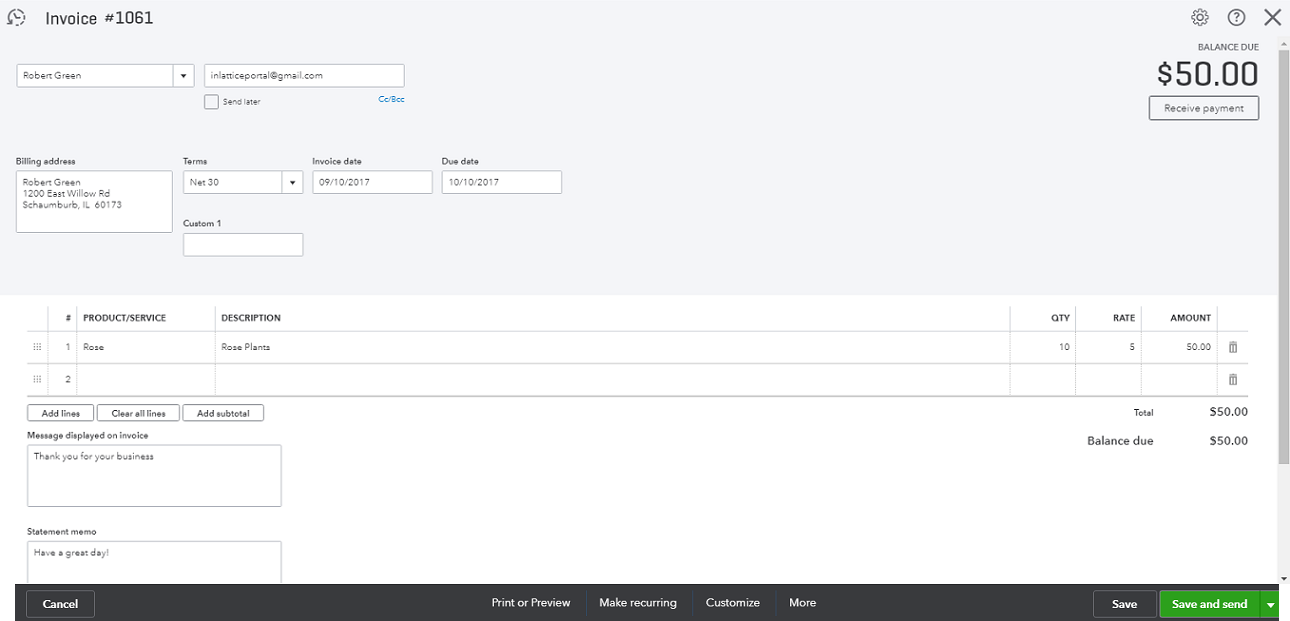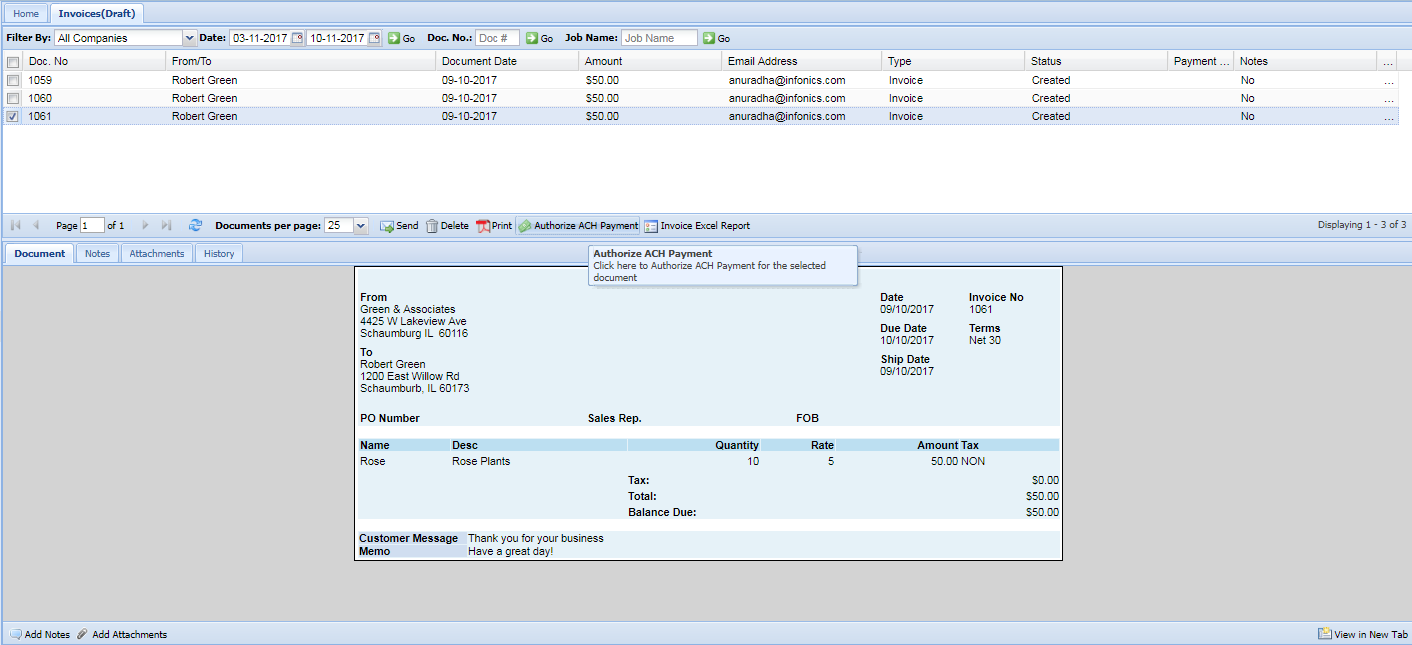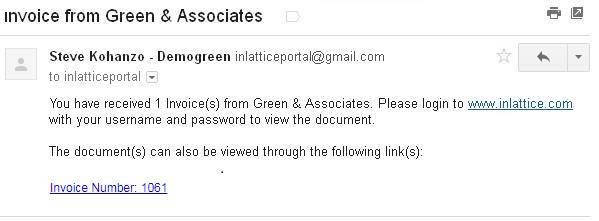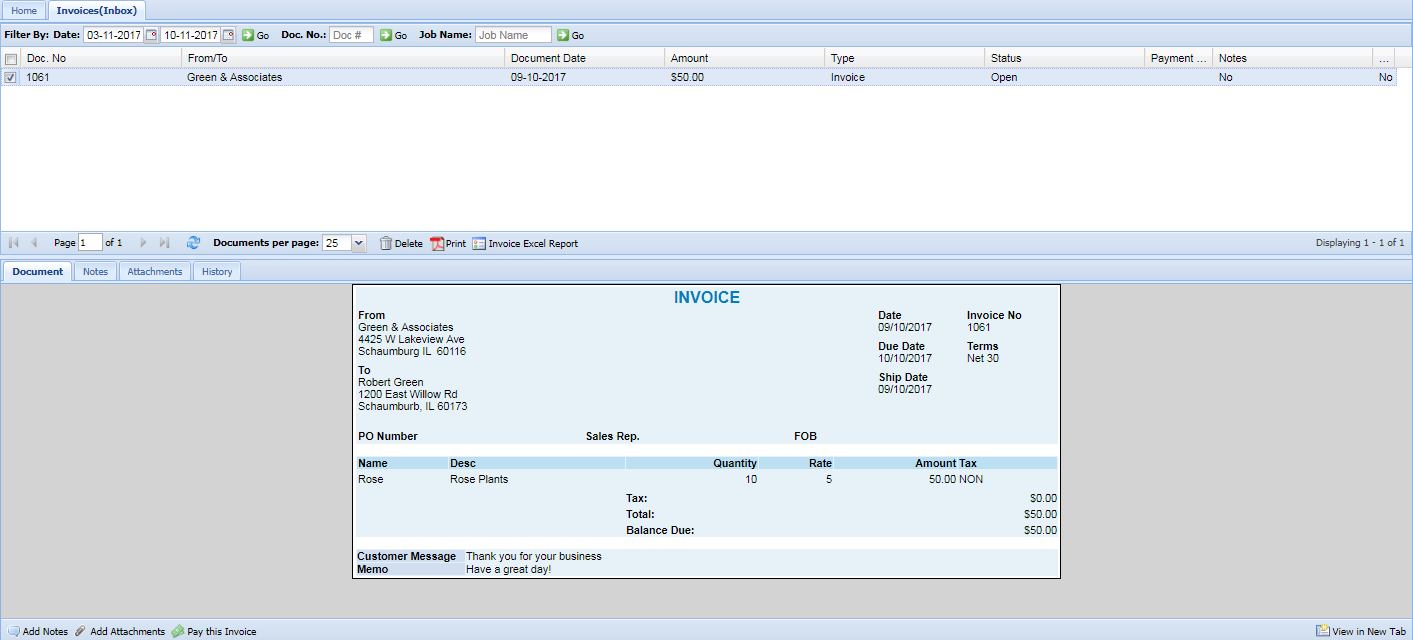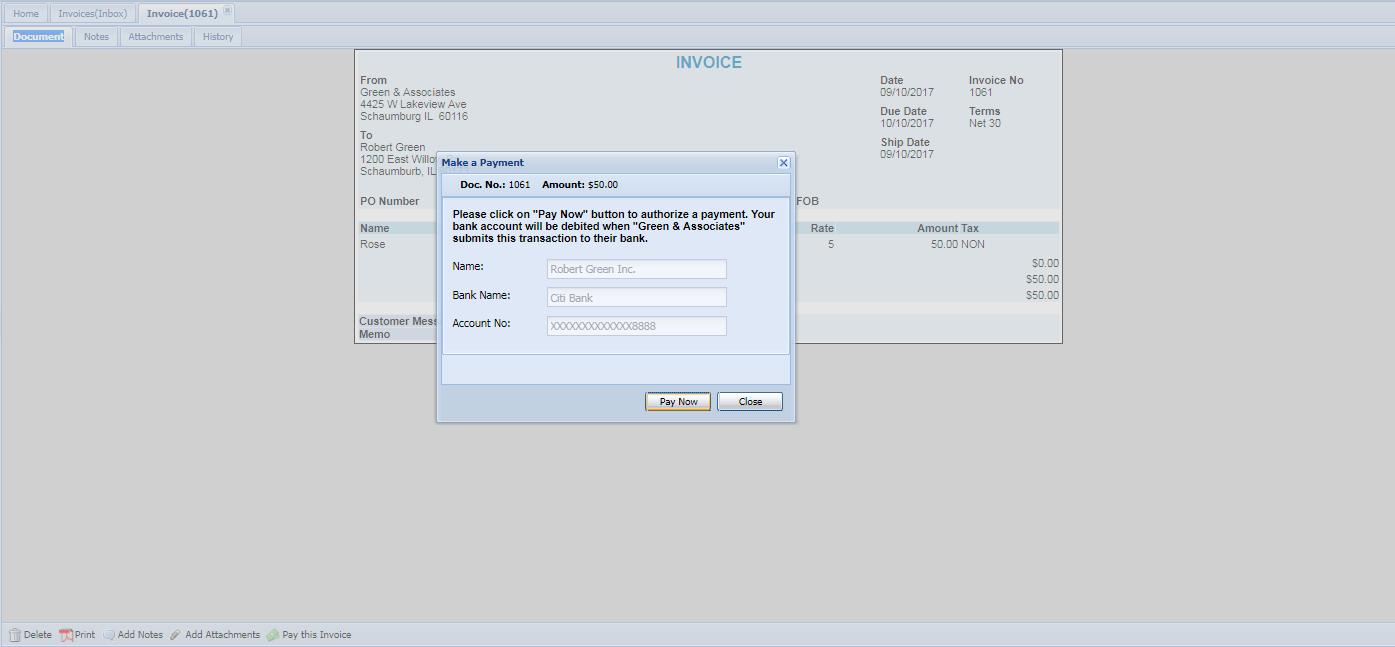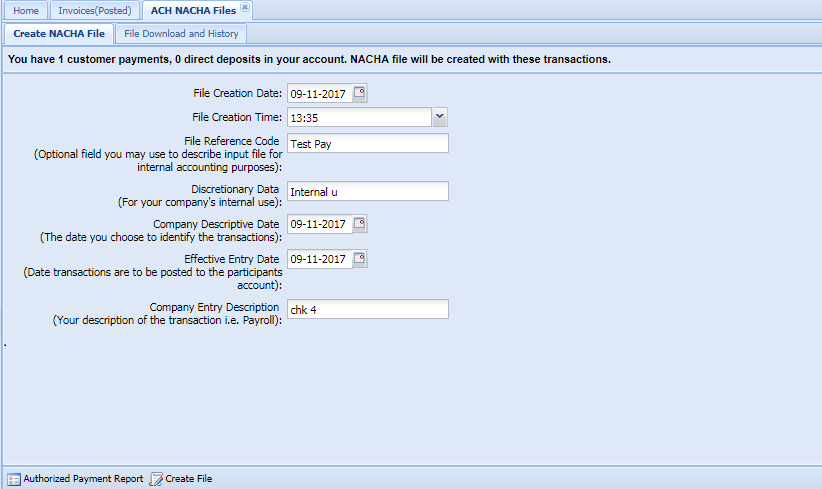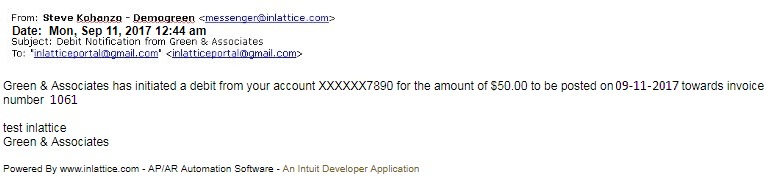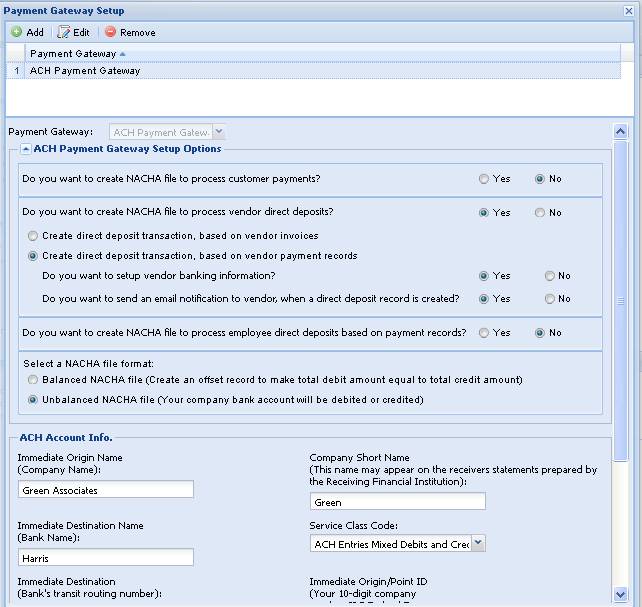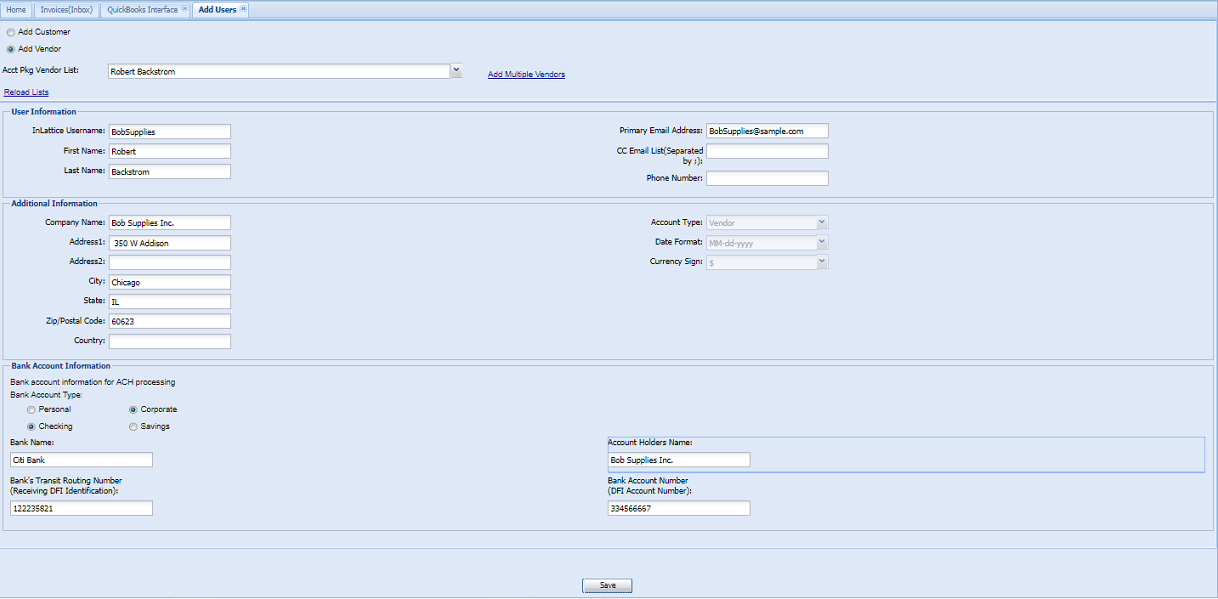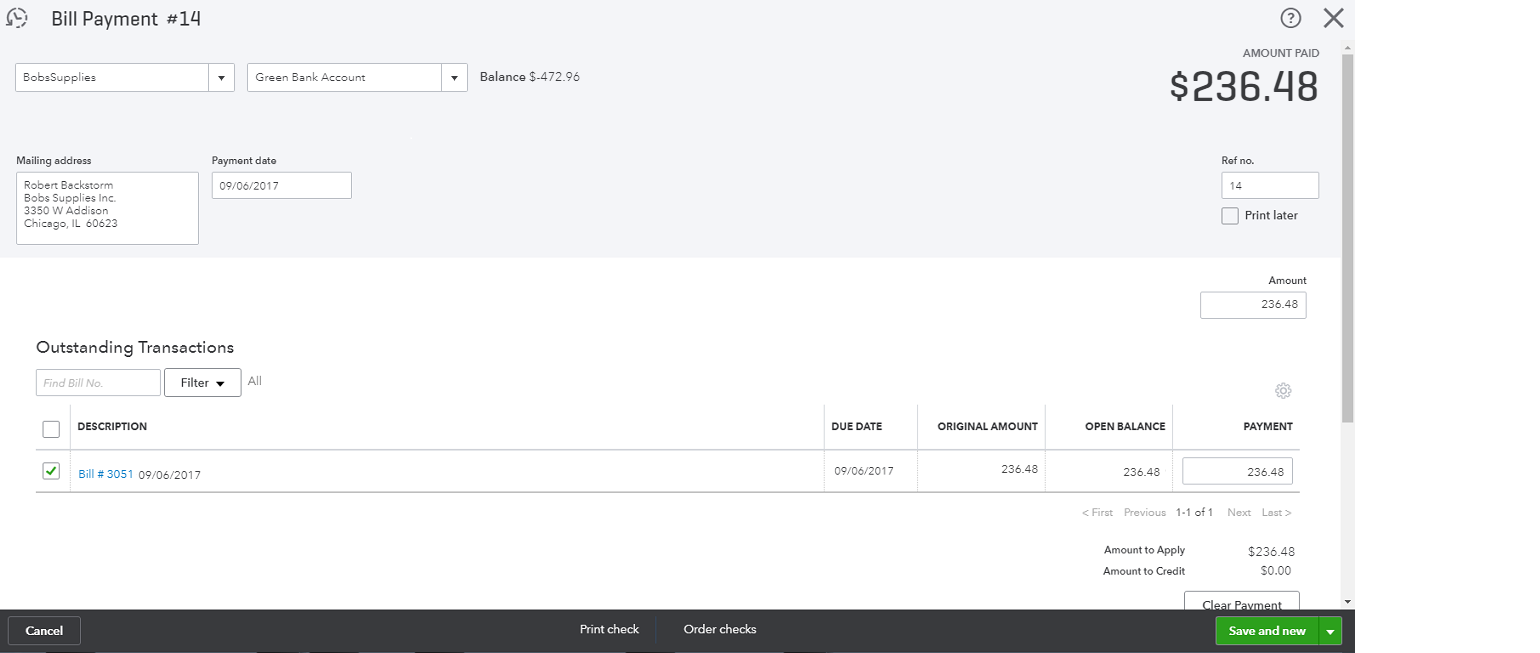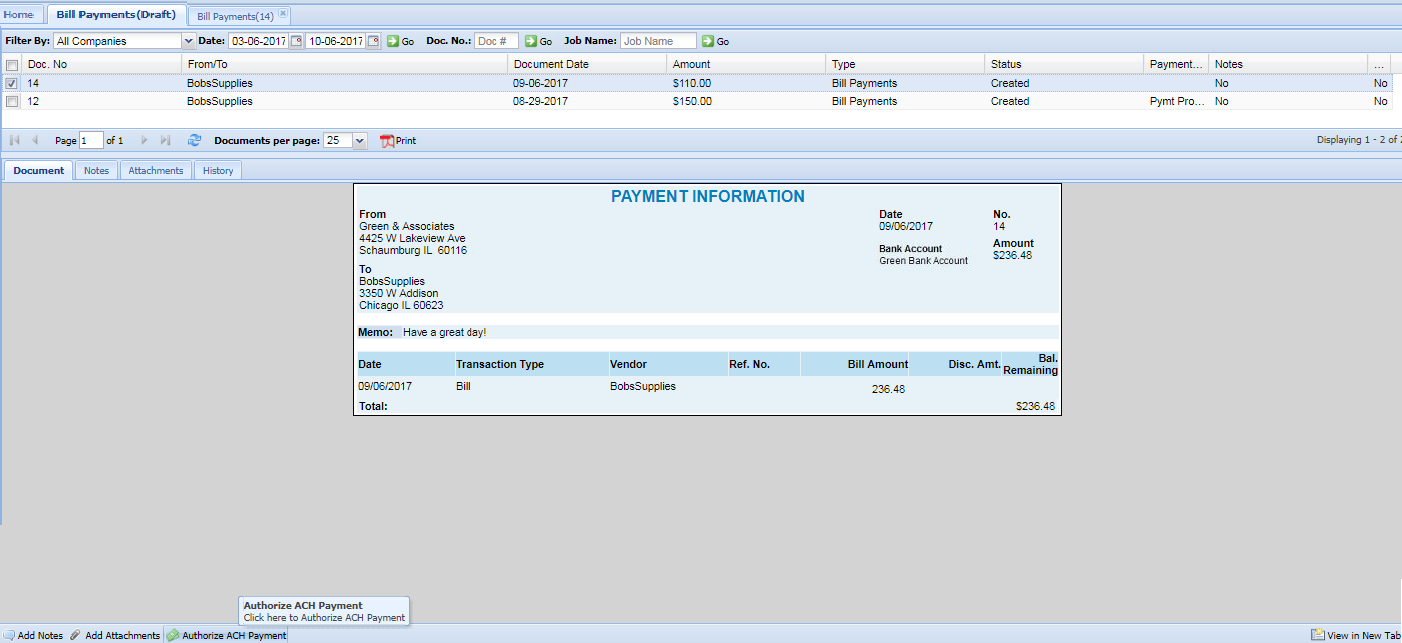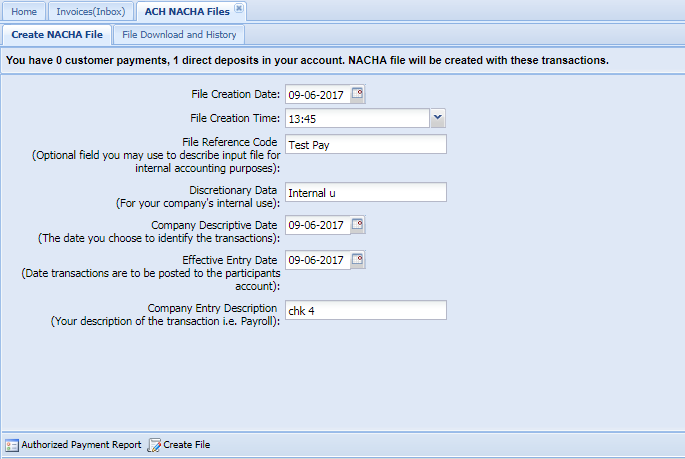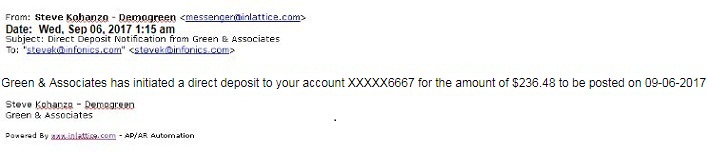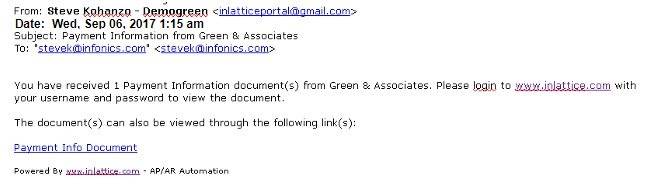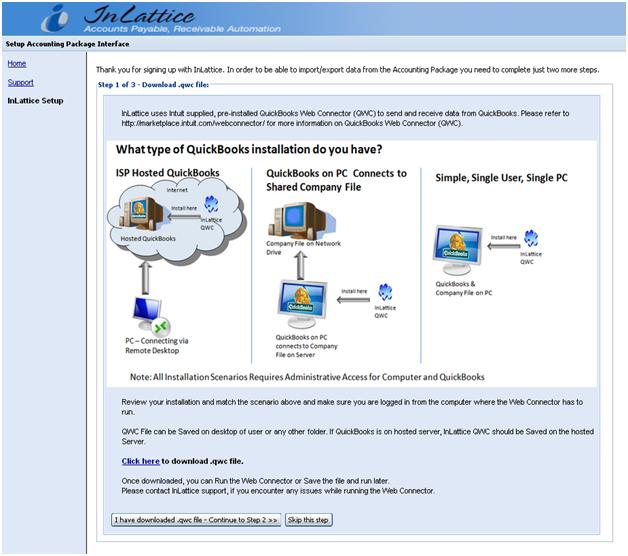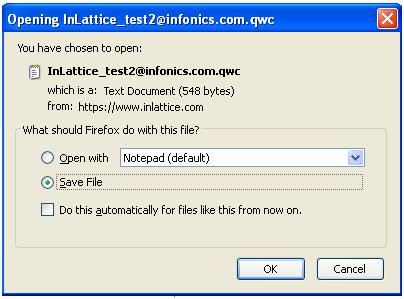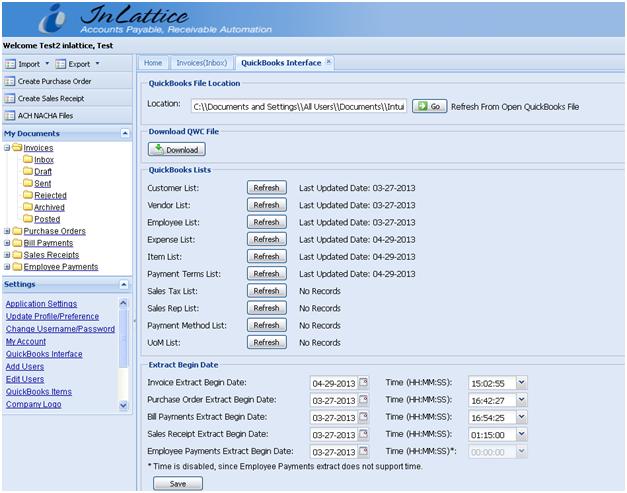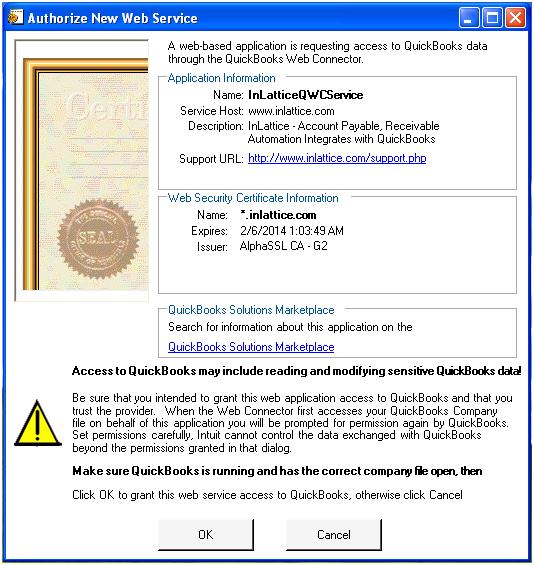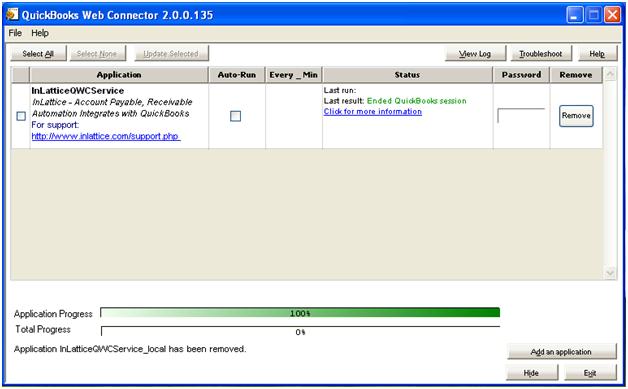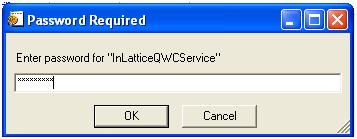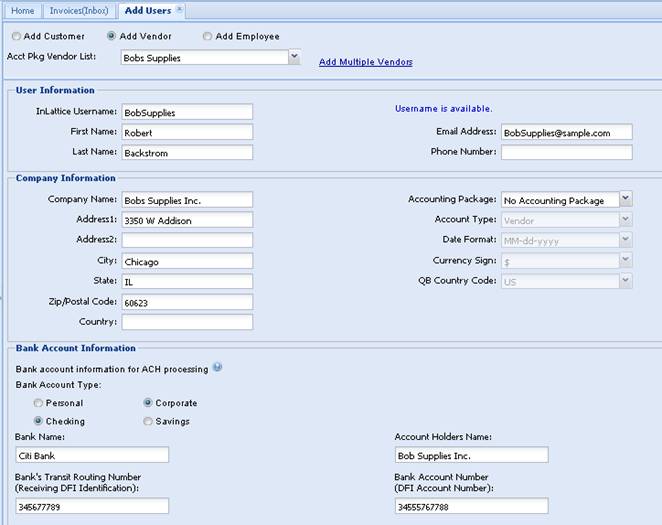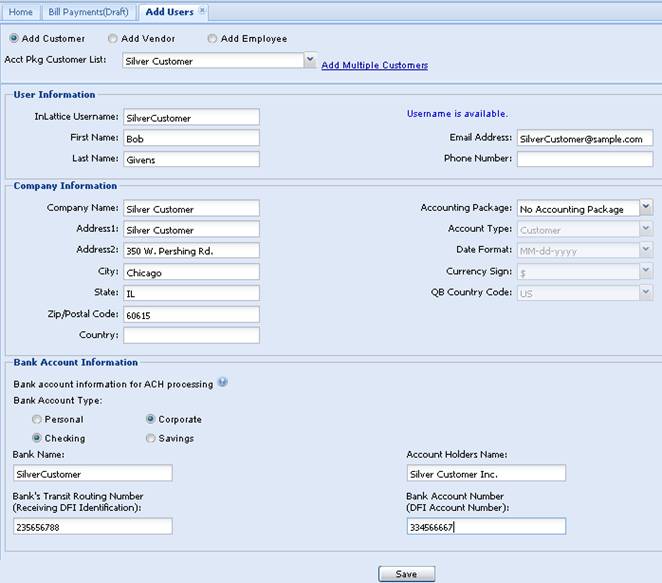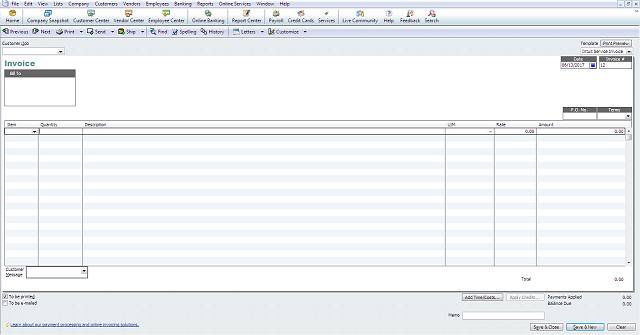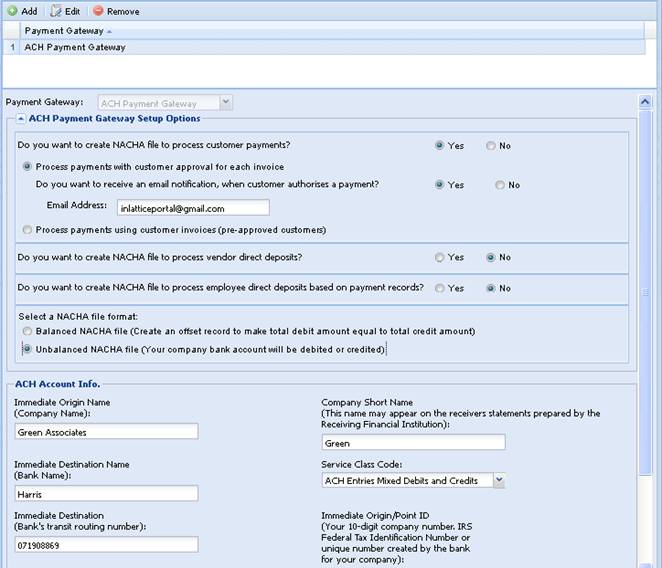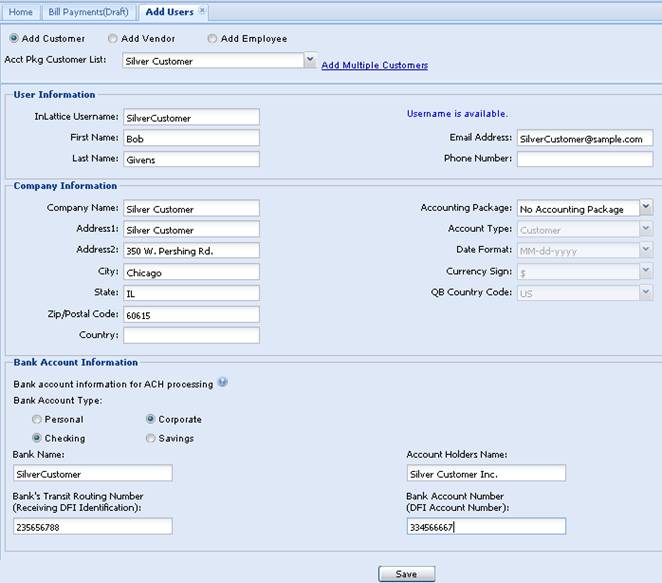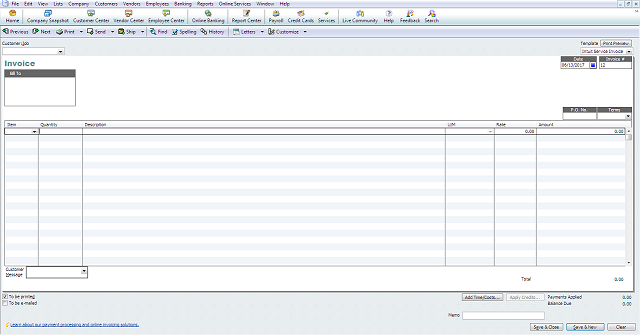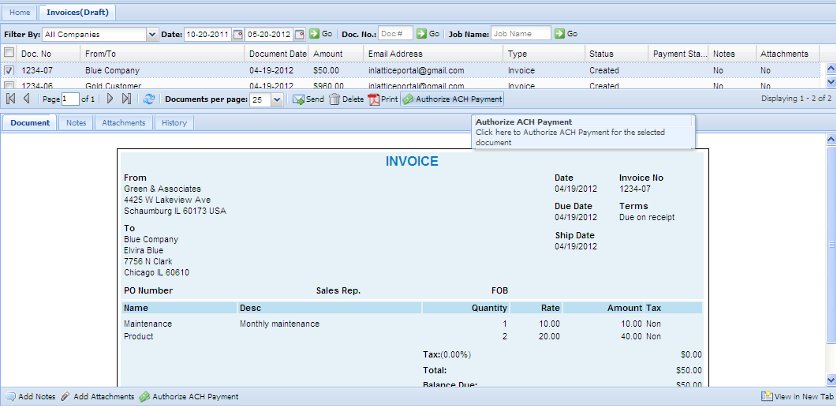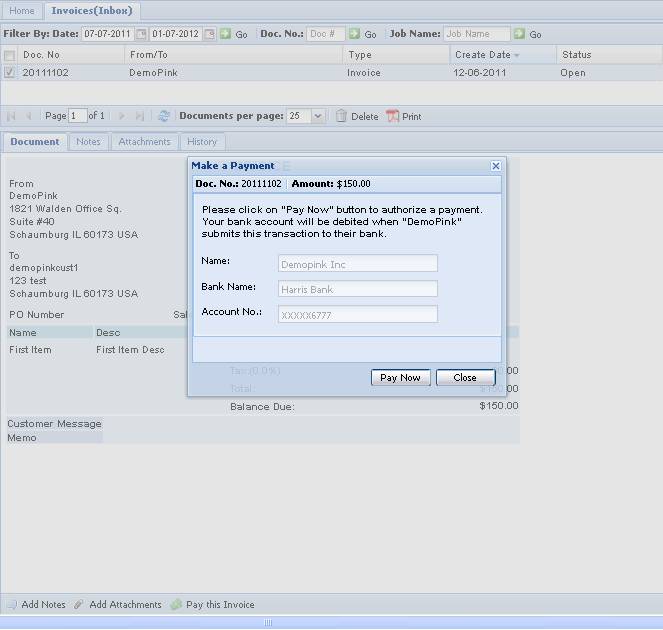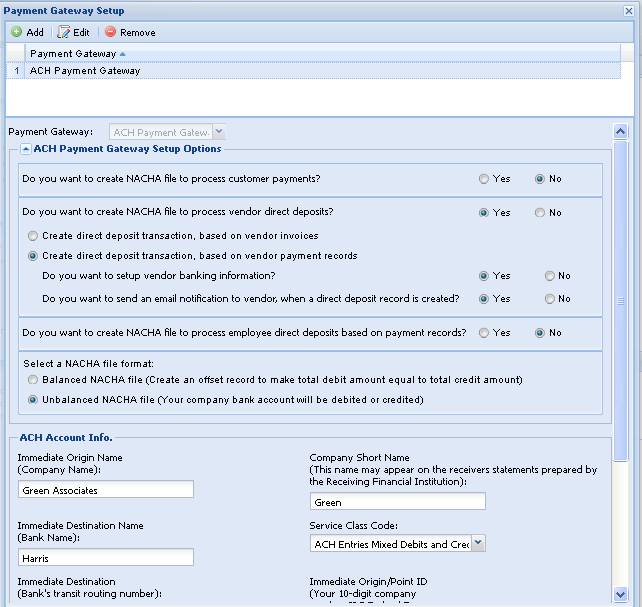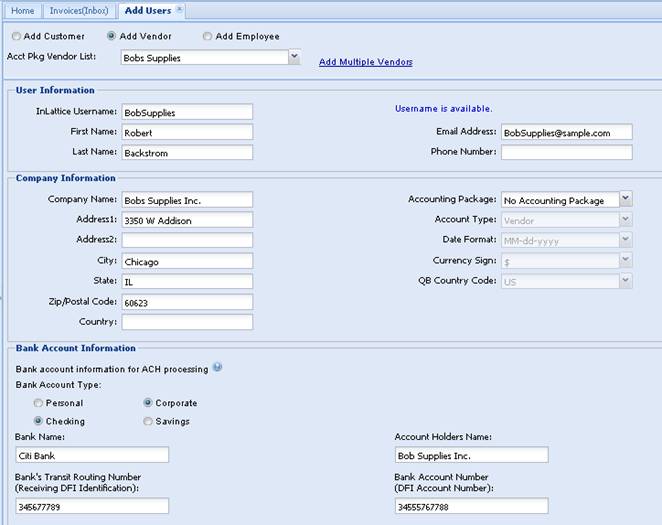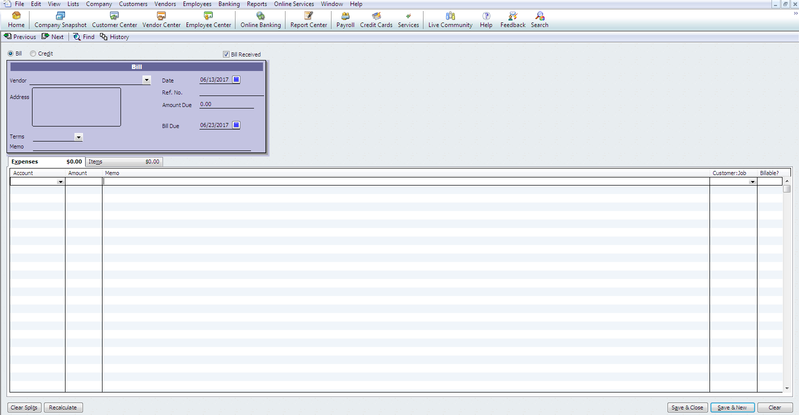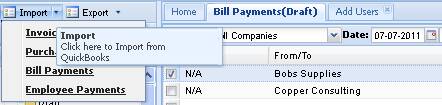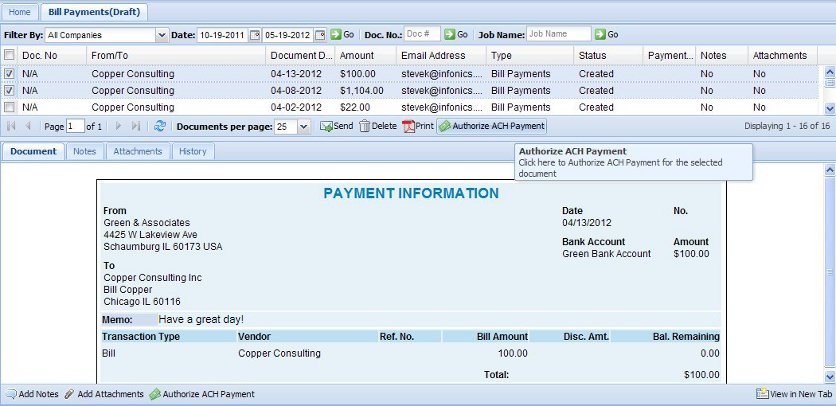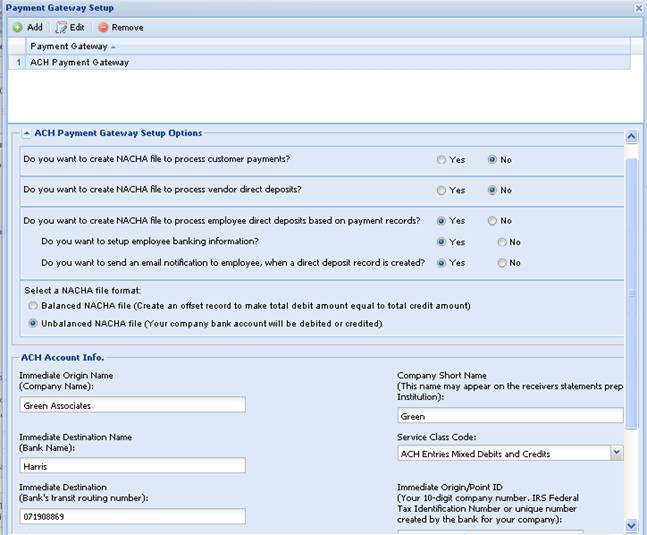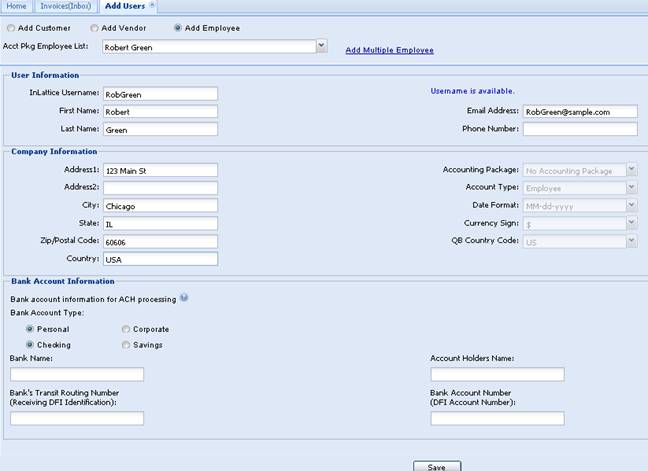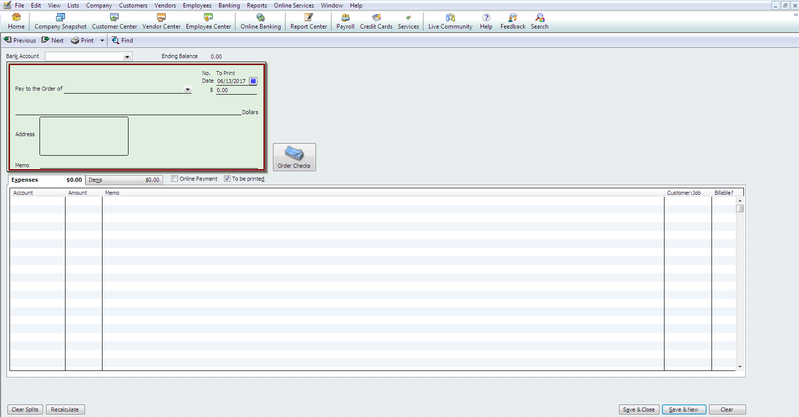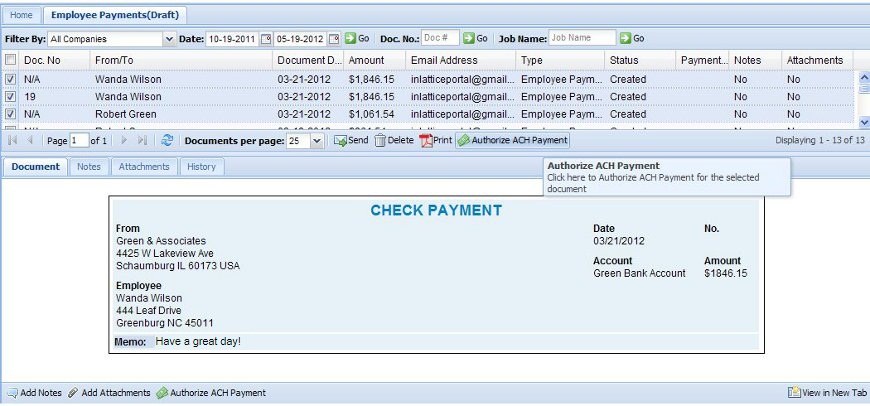QuickBooks Online
Vendor Portal for QuickBooks Online
Simplify & Streamline Your AP – Eliminate Data Entry
Receive Vendor Invoices and Post it as Bills in QuickBooks
- Receive vendor invoices online
- Post vendor invoices as Bill to QuickBooks
- Online approval option
- Attachment, Notes can be added to invoices
- Track document history
The process includes registration, one time setup of vendor accounts, receiving vendor invoices and posting bills to QuickBooks.

One Time Setup
Receive Vendor Invoices
Creating bills from Vendor Invoices
Post vendor invoices as Bill
Document Summary
Customer Account Center for QuickBooks Online
Go Beyond Online Invoicing
Provide online access to Customer Invoices and Receive Payments
- Provide online access to customer invoices
- Customer can access invoices through email link
- Attachment, Notes can be added to invoices
- Track document history
- Online payment option with ACH, PayPal, Authorize.Net
- Posts payments to QuickBooks
The process includes registration, one time setup of customer accounts, importing invoices and providing online access to customers.

One Time Setup
Create Invoices in QuickBooks, Spreadsheet format
Upload Invoices to InLattice
Add Notes, Attachments, Send Invoices
Confirm the customers has opened the invoice
Customer Viewing Invoices
Customer Payment ACH/NACHA for QuickBooks Online
Get Paid Faster, Easier & Cheaper
Receive Customer Payments using ACH – NACHA file
InLattice allows you to create NACHA file required for banks to process ACH transactions.
- Provide online access to invoices created in QuickBooks
- Supports both payment with online authorization and pre-approved payments
- Create customer payment NACHA file
- Post payments into QuickBooks with no data entry
- Automatic debit notification through email
- Provide payment history to Customer
The process includes registration, one time setup of customer accounts with bank information, importing invoices, creating NACHA file and providing online access to customers.The ACH/NACHA file created by InLattice, needs to be submitted by you, to your bank for further processing. Please contact your bank for more information on requirements for processing NACHA file.

One Time Setup
Create Invoices in QuickBooks, Spreadsheet format
Upload Invoices to InLattice
Send Invoices
Download the ACH NACHA File
Vendor Payments ACH/NACHA for QuickBooks Online
Stop Writing Checks – Make Direct Deposits to Your Vendors
Make Payments to Vendors by Direct Deposits using ACH – NACHA file
InLattice allows you to create NACHA file required for banks to process ACH transactions.
- Create Vendor Payments in QuickBooks
- Create Vendor payments NACHA file
- Automatic Direct Deposit notification through email
- Provide Online Access to payment details
- Provide payment history to Vendors
The process includes registration, one time setup of vendor accounts with bank information, importing bill payments info from QuickBooks and creating NACHA file.The ACH/NACHA file created by InLattice, needs to be submitted by you, to your bank for further processing. Please contact your bank for more information on requirements for processing NACHA file.

One Time Setup
Create Vendor Payments in QuickBooks
Upload Payments to InLattice
Authorize Payments
Download the ACH NACHA File
Online Access to Payment Details
QuickBooks Desktop
- Vendor Portal
- Customer Account Center
- Customer Payments ACH/NACHA
- Vendor Payments ACH/NACHA
- Employee Payments ACH/NACHA
Vendor Portal for QuickBooks Desktop
Simplify & Streamline Your AP – Eliminate Data Entry
Receive Vendor Invoices and Post it as Bills in QuickBooks
- Receive vendor invoices online
- Post vendor invoices as Bill to QuickBooks
- Online approval option
- Attachment, Notes can be added to invoices
- Track document history
The process includes registration, one time setup of vendor accounts, receiving vendor invoices and posting bills to QuickBooks.

One Time Setup
Receive Vendor Invoices
Creating bills from Vendor Invoices
Post vendor invoices as Bill
Document Summary
Customer Account Center for QuickBooks Desktop
Go Beyond Online Invoicing
Provide online access to Customer Invoices and Receive Payments
- Provide online access to customer invoices
- Customer can access invoices through email link
- Attachment, Notes can be added to invoices
- Track document history
- Online payment option with ACH, PayPal, Authorize.Net
- Posts payments to QuickBooks
The process includes registration, one time setup of customer accounts, importing invoices and providing online access to customers.

One Time Setup
Create Invoices in QuickBooks, Spreadsheet format
Upload Invoices to InLattice
Add Notes, Attachments, Send Invoices
Confirm the customers has opened the invoice
Customer Viewing Invoices
Customer Payment ACH/NACHA for QuickBooks Desktop
Get Paid Faster, Easier & Cheaper
Receive Customer Payments using ACH – NACHA file
InLattice allows you to create NACHA file required for banks to process ACH transactions.
- Provide online access to invoices created in QuickBooks
- Supports both payment with online authorization and pre-approved payments
- Create customer payment NACHA file
- Post payments into QuickBooks with no data entry
- Automatic debit notification through email
- Provide payment history to Customer
The process includes registration, one time setup of customer accounts with bank information, importing invoices, creating NACHA file and providing online access to customers.The ACH/NACHA file created by InLattice, needs to be submitted by you, to your bank for further processing. Please contact your bank for more information on requirements for processing NACHA file.

One Time Setup
Create Invoices in QuickBooks, Spreadsheet format
Upload Invoices to InLattice
Send Invoices
Download the ACH NACHA File
Vendor Payments ACH/NACHA for QuickBooks Desktop
Stop Writing Checks – Make Direct Deposits to Your Vendors
Make Payments to Vendors by Direct Deposits using ACH – NACHA file
InLattice allows you to create NACHA file required for banks to process ACH transactions.
- Create Vendor Payments in QuickBooks
- Create Vendor payments NACHA file
- Automatic Direct Deposit notification through email
- Provide Online Access to payment details
- Provide payment history to Vendors
The process includes registration, one time setup of vendor accounts with bank information, importing bill payments info from QuickBooks and creating NACHA file.The ACH/NACHA file created by InLattice, needs to be submitted by you, to your bank for further processing. Please contact your bank for more information on requirements for processing NACHA file.

One Time Setup
Create Vendor Payments in QuickBooks
Upload Payments to InLattice
Authorize Payments
Download the ACH NACHA File
Online Access to Payment Details
Employee Payments ACH/NACHA for QuickBoks Desktop
Stop Writing Checks
Make direct deposits to your employees using ACH/NACHA file
Send automatic payment notifications to employees
- Create Employee Check Payments in QuickBooks
- Create Employees payments NACHA file
- Automatic Direct Deposit notification through email
- Provide Online Access to payment details
- Provide payment history to Employees
The process includes registration, one time setup of employee accounts with bank information, importing employee check payments info from QuickBooks and creating NACHA file.The ACH/NACHA file created by InLattice, needs to be submitted by you, to your bank for further processing. Please contact your bank for more information on requirements for processing NACHA file.